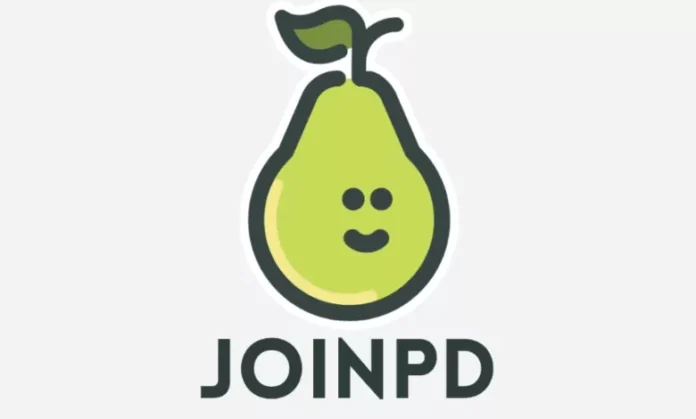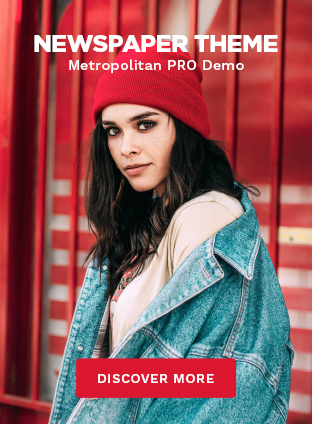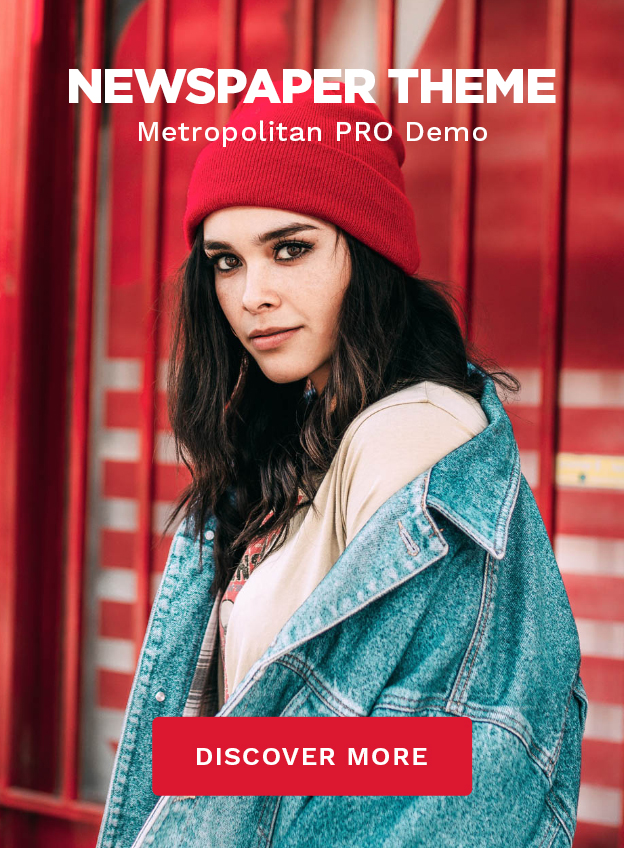If you’re an educator looking for a way to maximize the potential of Pear Deck in your classroom, JoinPD might be the solution you need.
You can create powerful learning moments for every student, every day, using the tools you already know and love.
In this article, we will explain what is JoinPD, how it works, how to set it up, and how to join sessions using Join Pear Deck.
What is JoinPD?
JoinPD is an online platform that provides on-demand learning modules for educators.
It is a feature of PD (Pear Deck), a tool that is specifically designed to enhance classroom engagement and interaction.
With this tool, teachers can access self-paced courses that cover a wide range of topics, allowing them to learn at their convenience.
It offers a variety of features that make it an excellent platform for educators.
For example, it allows teachers to create and deliver interactive presentations to their students.
This feature is particularly useful for engaging students and promoting active learning.
How to Set Up JoinPD?
Create an Account
- Go to the JoinPD website at peardeck.com
- Click on the Sign Up button.
- Enter your email address, password, and other required information.
- Click on the Create Account button.
- Once you have created your account, you will receive an email asking you to confirm your email address.
- Click on the link in the email to confirm your email address.
Navigating the Dashboard
After logging in to your account, you will be taken to the dashboard.
Here, you can create new presentations, view your existing presentations, and access other features of the platform.
The dashboard is divided into several sections:
- My Presentations: This section displays a list of all the presentations you have created on JoinPD. You can click on a presentation to view it, edit it, or share it with your students.
- New Presentation: This section allows you to create a new presentation from scratch or use a template.
- Shared with Me: This section displays a list of presentations that other teachers have shared with you.
- Reports: This section lets you view reports on your presentations, such as student responses and engagement data.
- Settings: Here you can customize your account settings, such as your profile information and notification preferences.
How to Use JoinPD?
In this section, we’ll walk you through the process of starting a session, inviting participants, and using interactive tools.
Starting a Session
- To start a session, you need to have a Pear Deck account.
- Once you’re logged in, you can start a new session by clicking on the Start Session button on the dashboard.
- You’ll be prompted to select a presentation or create a new one.
- Once you’ve done that, you can customize your session settings, such as enabling student-paced mode or restricting access to certain slides.
Inviting Participants
Once you’ve started a session, you’ll need to invite participants to join. There are several ways to do this:
Share the Join Link: You can share the link with participants, which they can use to join your session.
This link is unique to your session and can be found in the session settings.
Send the Session Code: You can also send participants a session code, which they can enter on the website to join your session.
The session code can be found in the session settings.
Use Google Classroom: If you’re using Google Classroom, you can invite students to your session directly from the Classroom interface.
Using Interactive Tools
Interactive Questions: You can add interactive questions to your presentation, which participants can answer in real-time.
You can choose from a variety of question types, such as multiple choice or short answer.
Drawing Tools: You can enable drawing tools, which allow participants to draw on your presentation slides.
Collaborative Boards: You can create collaborative boards, which allow participants to contribute ideas or images to a shared canvas.
How to Join a Pear Deck Session in JoinPD?
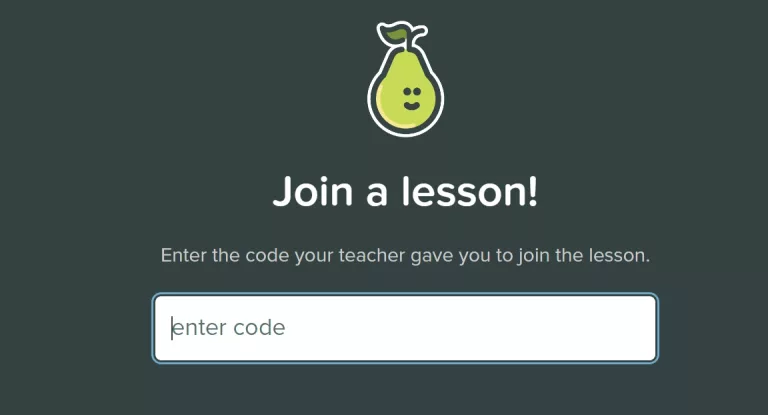
Check for the Join Link or Join Code: The teacher or presenter will provide you with a join link or join code to join the Pear Deck session.
You can find the join link or join code in the email or message sent by the teacher or presenter.
Click on the Join Link: If you have a join link, click on it to join the Pear Deck session. The Pear Deck session will open in your browser.
Note: It’s recommended to use Google Chrome for the best experience, but you can use other browsers as well.
Enter the Join Code: If you have a join code, go to joinpd.com and enter the join code to join the Pear Deck session. The Pear Deck session will open in your browser.
Join the Session: Once you have joined the Pear Deck session, you can participate in the session by answering the questions, responding to prompts, and interacting with the presenter and other participants.
Use the Toolbar: During the session, you can use the toolbar to interact with the presentation. The toolbar allows you to draw, type, highlight, and respond to prompts. You can also use the toolbar to ask questions and provide feedback to the presenter.
Exit the Session: To exit the session, click on the Exit Session button on the toolbar. You can also close the browser window to exit the session.
JoinPD Features
Presentation Tools
It offers a variety of presentation tools that allow educators to create engaging and interactive presentations for their students.
You can add interactive questions, polls, and quizzes to your presentations, allowing you to get real-time feedback from your students.
You can also add multimedia elements such as images, videos, and audio to your presentations to make them more engaging.
Collaboration Features
It provides a range of collaboration features that allow educators to work together with their colleagues and students.
You can share your presentations with other educators, allowing them to collaborate and provide feedback on your work.
You can also create shared lesson libraries, which allow you to collaborate with other educators to create and share lesson plans.
Security and Privacy
It takes security and privacy seriously. The platform is designed to be secure and reliable, with robust security features to protect your data and information.
JoinPD is also compliant with data privacy regulations such as GDPR and COPPA, ensuring that your data is protected and your privacy is respected.
Troubleshooting Common Issues
If you’re experiencing issues with JoinPD, don’t worry, there are some common problems that you can troubleshoot on your own.
Below are some of the most common issues and how to fix them.
Connection Problems
One of the most common issues with JoinPD is connection problems. If you’re having trouble connecting to a session, try the following:
- Check your internet connection: Make sure you have a stable internet connection and that your device is connected to the internet.
- Try a different browser: Sometimes, the issue can be with the browser you’re using. Try using a different browser to see if the issue persists.
- Restart your device: Sometimes, restarting your device can help resolve connection issues.
Audio/Video Issues
Another common issue is audio and video problems. If you’re having trouble with audio or video, try the following:
- Check your device settings Make sure your device’s audio and video settings are configured correctly. Check your device’s microphone and camera settings to ensure they are enabled.
- Check your browser settings: Make sure your browser’s audio and video settings are configured correctly. Check your browser’s microphone and camera settings to ensure they are enabled.
- Restart your browser: Sometimes, restarting your browser can help resolve audio and video issues.
If you’re still experiencing issues after trying the above troubleshooting steps, contact JoinPD support for further assistance.
Pricing and Plans
JoinPD by Pear Deck offers a range of pricing plans to suit the needs of educators and learners.
Free Plan
With the Free Plan, you can:
- Create and deliver interactive presentations using Pear Deck’s Google Slides Add-on
- Use essential question types, including draggable, drawing, and text response questions
- Get access to real-time student responses and insights
- Use the platform’s basic integrations, including Google Drive, Microsoft OneDrive, and Google Classroom
Premium Plan
The premium plan costs 150$ per year.
With the Premium Plan, you get all the features of the Free Plan, plus:
- Advanced question types, such as multiple choice, numeric, and true/false questions
- Custom branding and design options
- Priority support
- Advanced integrations, including Clever and ClassLink
- Access to the Pear Deck for Google Slides Add-on
Pear Deck for Teams
With Pear Deck for Teams, you get all the features of the Premium Plan, plus:
- Centralized management and reporting
- Advanced analytics and data tracking
- Custom training and onboarding options
- Dedicated account management and support
Pear Deck for Teams is priced per school or district, per year. Contact JoinPD for pricing information.
Read Also: Blooket Play: A Game for Teachers and Students
Conclusion
JoinPD from Pear Deck is a game-changer platform for educators, offering interactive tools to elevate teaching and learning.
It enables real-time feedback, boosts student engagement, and ensures personalized lessons. Its accessibility features and data tracking benefit all learners.
With flexible pricing plans, it caters to diverse needs, while its supportive community and professional development options enhance its value.
It empowers educators to create vibrant, effective classrooms through cutting-edge technology.