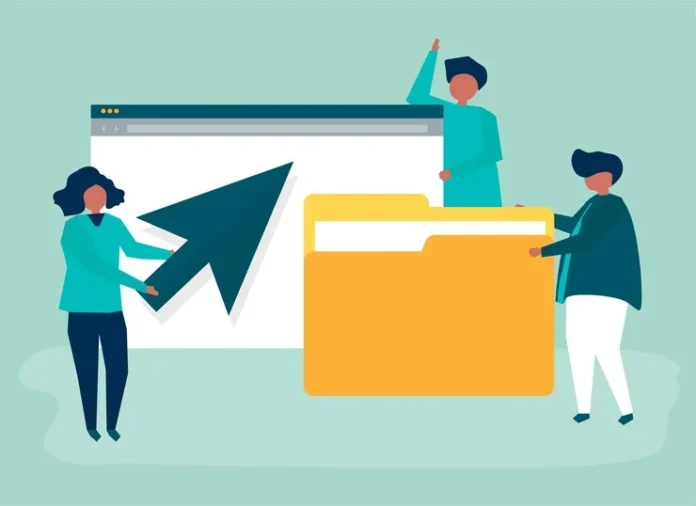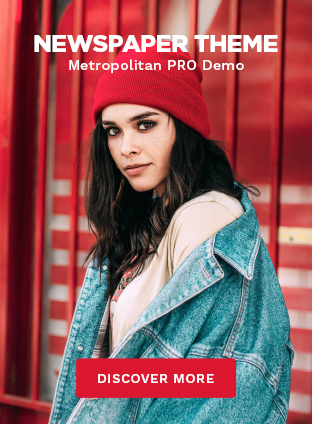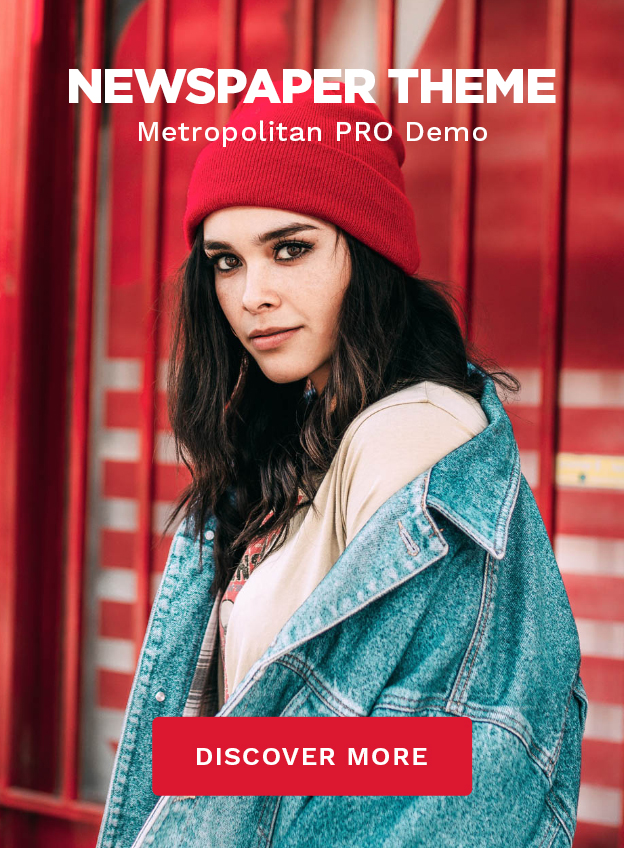Zipping is the process of compressing a file or folder in order to reduce its size and make it easier to share or store. It also protects your files and folders from malware and viruses.
On the other hand, Unzipping is the process of extracting the contents of a zipped file or folder.
In this tutorial, we will be covering how to zip and unzip files on a computer running either the Windows or macOS operating system.
We will also discuss the advantages of zipping your files and folders in your computer.
Requirements
- A computer running Windows 7 or higher, or macOS 10.7 or higher
- The file or folder you wish to zip or unzip
Steps to Zip a File or Folder (Windows)
- Locate the file or folder that you wish to zip.
- Right-click on the file or folder and select “Send To” from the context menu.
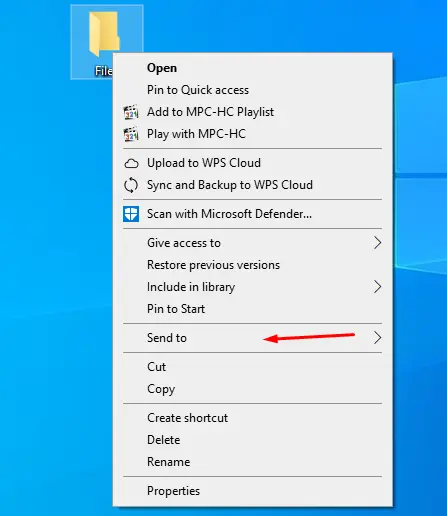
- Click on “Compressed (zipped) folder” in the sub-menu.
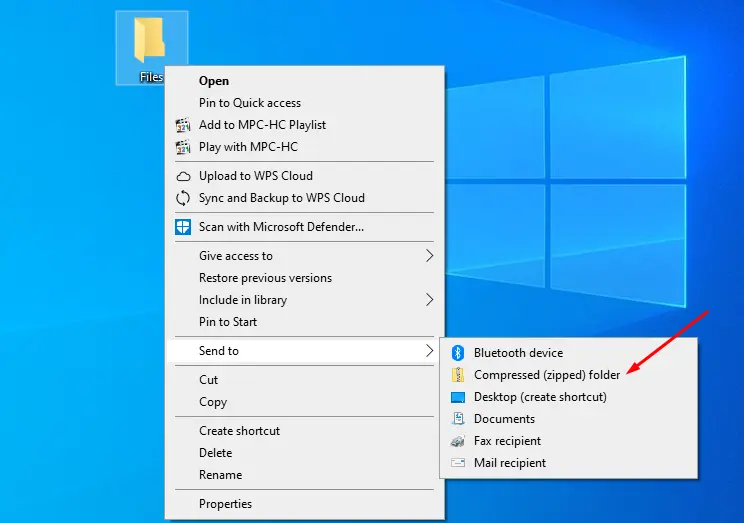
- A new zipped folder will be created in the same location as the file or folder you selected. The zipped folder will have the same name as the file or folder, but with “.zip” added to the end.
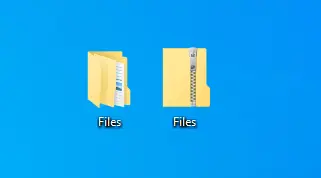
Steps to Unzip a File or Folder (Windows)
- Locate the zipped file or folder that you wish to unzip.
- Right-click on the zipped file or folder to open it.
- To extract the contents of the zipped folder, click on “Extract All” in the top menu.
- In the “Extract Compressed (Zipped) Folders” window, select the location where you want to extract the files and click “Extract”.
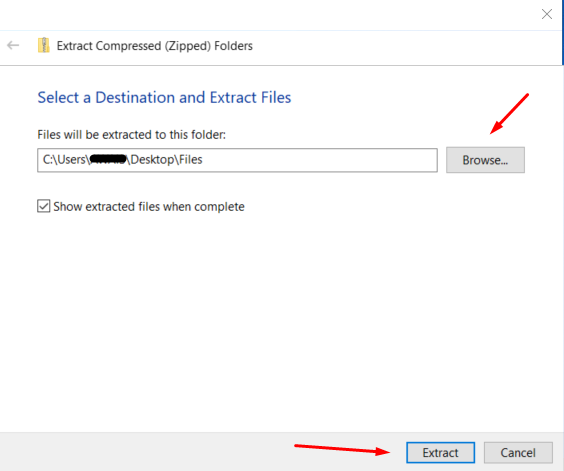
Note: The above-discussed method of Zipping and Unzipping is valid for Windows 7, 8, 10, and 11.
Steps to Zip a File or Folder (Mac)
- Locate the file or folder that you wish to zip.
- Control-click on the file or folder and select “Compress” from the context menu.
- A new zipped folder will be created in the same location as the file or folder you selected. The zipped folder will have the same name as the file or folder, but with “.zip” added to the end.
Steps to Unzip a File or Folder (Mac)
- Locate the zipped file or folder that you wish to unzip.
- Double-click on the zipped file or folder to open it.
- The contents of the zipped folder will be displayed in a new window.
- To extract the contents of the zipped folder, click on “File” in the top menu and select “Extract All”.
- In the “Extract” window, select the location where you want to extract the files and click “Extract”.
You can also Zip or Unzip your files using WinZip or MacZip depending on your operating system, however, the built-in function for zipping and unzipping is recommended for this purpose.
Tips and Tricks
- On Windows, you can also zip a file or folder by selecting it and then clicking on “File” in the top menu and selecting “Send To” followed by “Compressed (zipped) folder”.
- On macOS, you can also unzip a file or folder by right-clicking on it and selecting “Open With” followed by “Archive Utility”.
- If you wish to password-protect a zipped folder, right-click on the zipped folder and select “Properties” (Windows) or “Get Info” (Mac). Click on the “Advanced” button (Windows) or the “General” tab (Mac) and then check the “Encrypt contents to secure data” box.
Read Also: How to Transfer Files between iPhone and Mac?
Why you should Zip your Files and Folders?
Some of the main advantages of zipping your files and folders include:
Reduced file size: Zipping a file or folder can significantly reduce its size, which can be useful when you need to send the file or folder via email or upload it to a website. This is because smaller files take less time to transfer and take up less storage space.
Improved file organization: Zipping a file or folder allows you to group multiple files together into a single, compressed file, which can be a convenient way to organize and share related files.
Enhanced file protection: Zipping a file or folder can also help protect it from accidental modification or deletion.
Simplified file sharing: If you want to share a large number of files with someone, it can be more efficient to send a single, compressed zip file rather than sending each file individually. Overall, zipping files can help make file management and sharing more efficient and convenient.
Read Also: How to convert HEIC to PNG?
Wrapping up
Zipping and unzipping files and folders is a convenient way to reduce the size of large files and make them easier to share or store.
By following the steps outlined in this tutorial, you can easily zip and unzip files on a computer running either the Windows or macOS operating system.
Whether you are using Windows or macOS, the process for zipping and unzipping files is straightforward and can be completed in just a few steps.