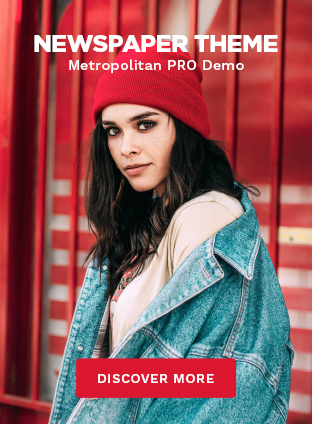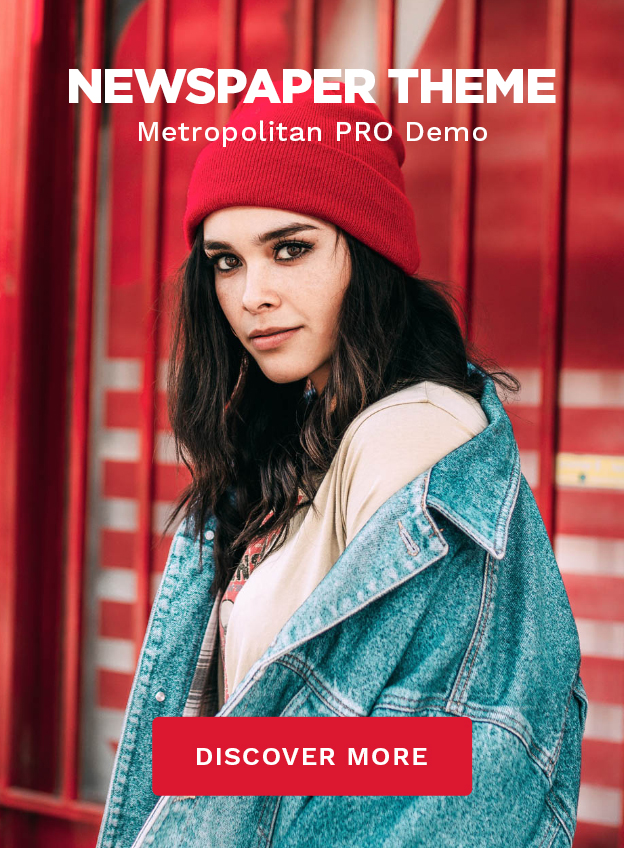If you’re an Amazon customer who speaks a language other than English, you may be wondering how to change the language on Amazon.
Changing the language on Amazon is a simple process that can be done in just a few steps.
In this article, we’ll walk you through the process of changing the language on Amazon so you can shop and browse the site in your preferred language.
Understanding Amazon’s Language Settings
Changing the language on Amazon can be done in just a few steps.
Before you do so, it’s important to understand Amazon’s language settings.
Amazon is available in many countries around the world, and as such, it offers multiple language options.
When you visit Amazon, the site will automatically detect your location and set the language accordingly.
If you want to use the site or the app in a different language, you need to change the language settings.
Here are some things to keep in mind when changing the language settings on Amazon:
- Some website features or communications may not be available in your preferred language.
- Changing the language setting will not affect your account information or order history.
- Language settings are specific to each device and browser. If you want to change the language on multiple devices, you will need to do so separately on each device.
Steps to Change Language on Amazon Website
If you want to change the language on Amazon’s website.
Follow these simple steps:
- Go to Amazon’s website.
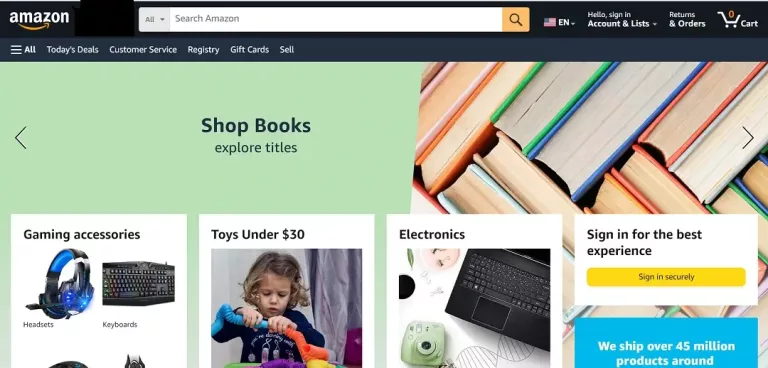
- Move the cursor over the Flag icon in the upper right corner.
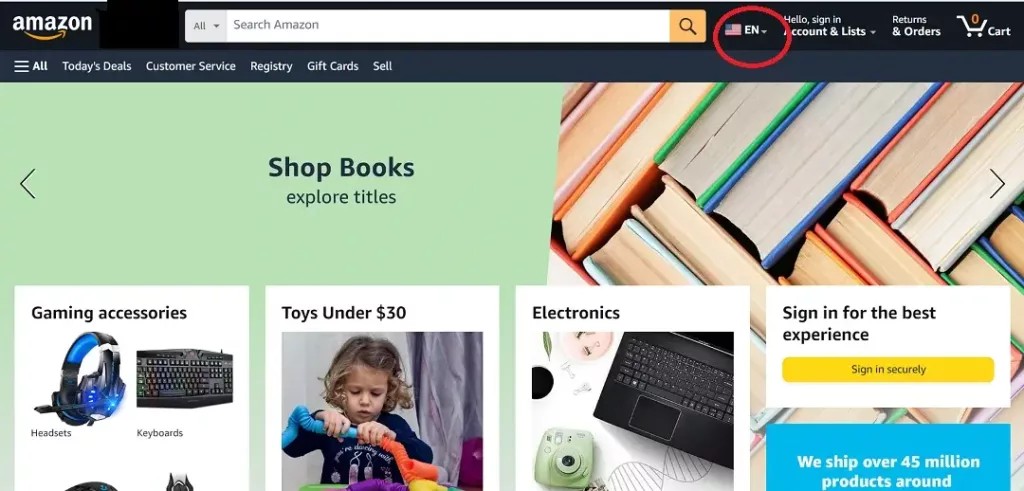
- Select your preferred language from the list of available options.
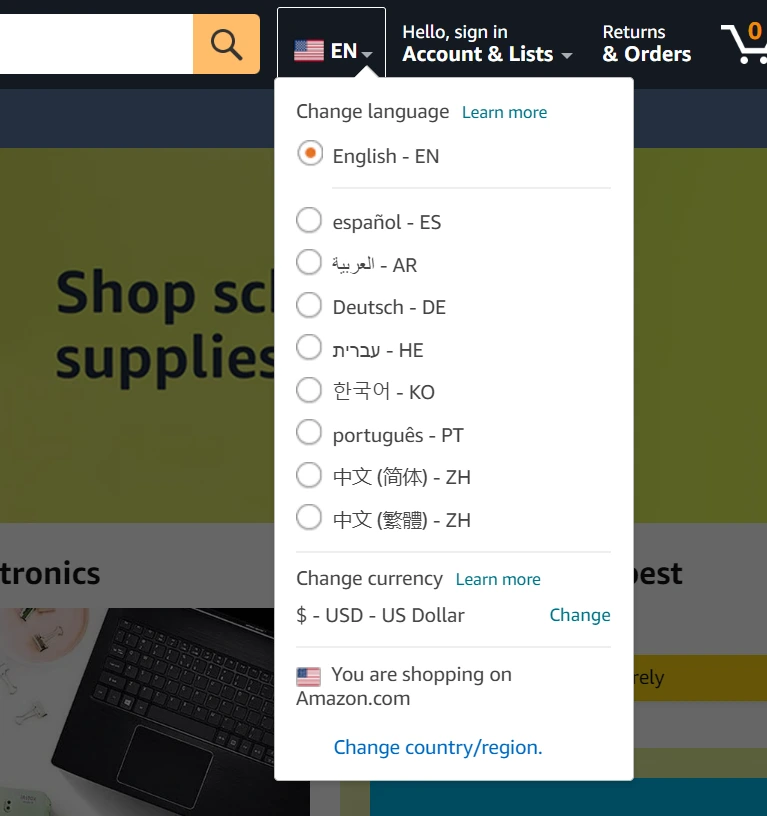
- Now, tap on Save Changes.
Note: It’s important to note that changing the language preference on Amazon’s website will affect the language of the entire site, including product listings, menus, and customer support.
Steps to Change Language on Amazon Mobile App
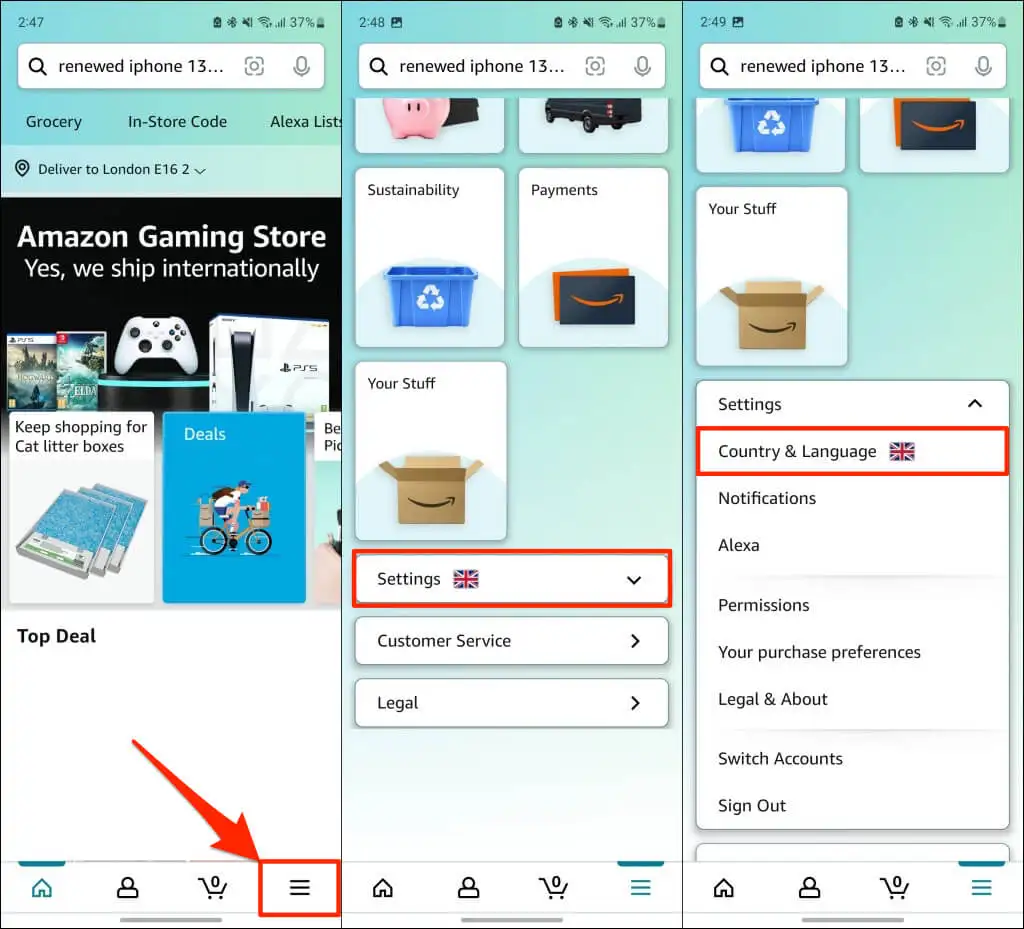
- Open the Amazon app on your Android, iPhone, or iPad.
- Tap the three-line menu icon in the bottom right corner of your screen.
- Scroll down and tap on Settings.
- Tap on Country & Language.
- Select your preferred language from the list of available options.
- Tap on Save Changes to apply the new language setting.
Read Also: A Complete Guide to Myflexbot and its Alternatives
Troubleshooting Common Issues
Here are some common issues that you might encounter and how to fix them.
Language Doesn’t Change
If you’ve changed the language settings on Amazon, but the language hasn’t changed.
There are a few things you can try.
- Make sure that you’ve saved your changes.
- To do this, go to Language Settings.
- Select the country flag on the top right of the page.
- Select your preferred language
- Then save your changes.
If that doesn’t work, try clearing your browser’s cache and cookies.
Sometimes, the browser can store old information that can interfere with your settings.
To clear your cache and cookies, go to your browser’s settings and look for the option to clear browsing data.
Language Option Not Available
If you can’t find the language option on Amazon, it’s possible that the option is not available in your country.
Amazon offers different language options depending on the country you’re in.
So, if you’re in a country where your preferred language is not available, you won’t be able to change the language.
Another reason why the language option may not be available is that you’re not logged in to your Amazon account.
Read Also: Amazon is Changing its Return Policy to Cut Costs
Conclusion
Changing the language on Amazon is a straightforward process that can be done quickly and easily.
Whether you want to switch to a different language for convenience or to access Amazon in your preferred language, there are several options available to you.
Amazon offers a wide selection of languages to cater to its global customer base.