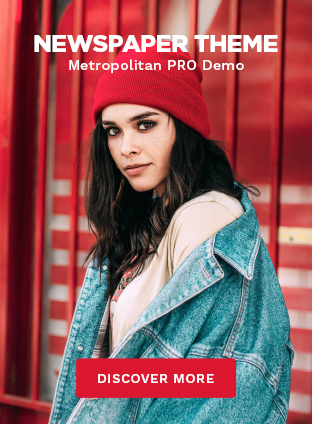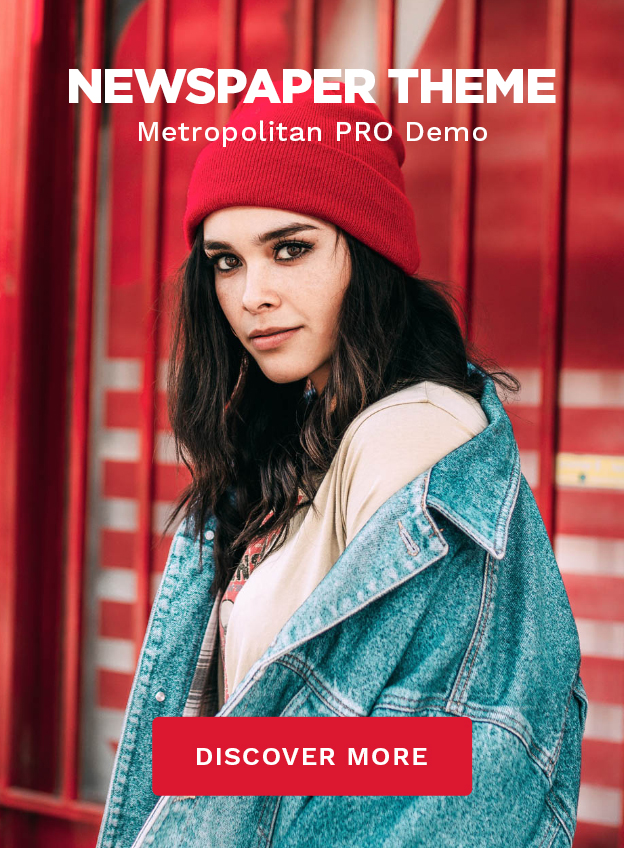If you’ve ever encountered the White Screen of Death on your Windows computer, you know how frustrating it can be.
This issue usually occurs when there’s a problem with your system’s hardware or software components.
Unlike the Blue or Black Screen of Death, a White Screen typically doesn’t come with an error code or status message.
Fortunately, there are several ways to fix the White Screen of Death on Windows.
In this article, we’ll explore some of the most effective ways to fix the White Screen on your Windows computer.
Causes of White Screen of Death in Windows
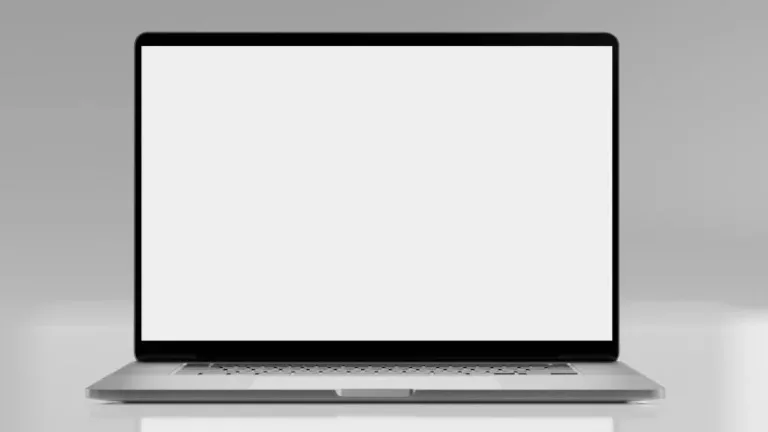
There are several reasons why you might encounter this problem, including:
Graphics Card Issues: One of the most common causes of the WSOD is a problem with your graphics card. If your graphics card is outdated or malfunctioning, it can cause your screen to turn white.
Windows Updates: Sometimes, a Windows update can cause the WSOD. If you recently installed an update and then started experiencing the issue, you may want to try uninstalling the update to see if that fixes the problem.
Hardware Issues: The WSOD can also be caused by hardware issues. If your computer’s hardware is malfunctioning, it can cause your screen to turn white.
Malware: Malware can also cause the WSOD. If your computer is infected with malware, it can cause your screen to turn white.
Overheating: Overheating can also cause the WSOD. If your computer is overheating, it can cause your screen to turn white.
How to Fix White Screen of Death on Windows?
If you’re seeing a white screen of death on your Windows PC, don’t panic.
There are several things you can try to fix the issue.
In this section, we’ll go over some of the most effective methods.
Force Restart Your PC
The first thing you should try is a force restart.
Press and hold the power button on your computer until it shuts down completely.
Wait a few seconds, then turn it back on. This can sometimes resolve the issue.
Scan for Malware
Malware can cause all sorts of problems on your computer, including the white screen of death.
Make sure your antivirus software is up to date and run a full scan of your system.
If any threats are detected, remove them and restart your computer.
Boot in Safe Mode
If the white screen of death persists, try booting your computer in safe mode.
This will start your computer with only the essential drivers and services running. To do this, follow these steps:
- Press the Windows key + R to open the Run dialog box.
- Type “msconfig” and hit Enter.
- Select the Boot tab and check the “Safe boot” option.
- Click OK and restart your computer.
Update Graphics Drivers
Outdated or corrupted graphics drivers can cause the white screen of death.
Check the manufacturer’s website for the latest drivers and install them.
You can also use a driver updater tool to automate the process.
Check External Cables
If you have external devices connected to your computer, such as a monitor or printer, make sure all the cables are securely plugged in.
Loose connections can cause display issues.
Run an SFC Scan
System File Checker (SFC) is a Windows utility that checks for corrupted system files and repairs them.
To run an SFC scan, follow these steps:
- Press the Windows key + X and select “Command Prompt (Admin)”.
- Type “sfc /scannow” and hit Enter.
- Wait for the scan to complete and restart your computer.
Use System Restore
If the white screen of death started after a recent change to your system, such as an update or software installation, you can use System Restore to revert your computer to a previous state.
To do this, follow these steps:
- Press the Windows key + R to open the Run dialog box.
- Type rstrui and hit Enter.
- Follow the on-screen instructions to choose a restore point and restore your system.
Update Windows
Make sure your Windows operating system is up to date.
Microsoft releases updates to fix bugs and security issues, and installing them can sometimes resolve display issues.
Rollback a Windows Update
If the white screen of death started after a recent Windows update, you can try rolling back to a previous version of Windows.
To do this, follow these steps:
- Press the Windows key + I to open the Settings app.
- Click Update & Security and select Recovery.
- Click Get started under Go back to the previous version of Windows 10.
- Follow the on-screen instructions to complete the rollback.
Try these methods one by one until the white screen of death is fixed.
If none of these methods work, you may need to seek professional help.
Preventive Measures for White Screen
Preventing the White Screen of Death problem is always better than fixing it.
Here are some preventive measures that you can take to avoid the problem from happening in the first place.
Regular Updates
Make sure that your Windows operating system and all of your installed software are up-to-date.
Regular updates can fix bugs, improve performance, and enhance security.
To check for updates:
- Go to the Windows Update settings and click on Check for Updates.
- If there are any updates available, download and install them.
Antivirus Software
Install reputable antivirus software and keep it up-to-date.
Antivirus software can detect and remove malware, viruses, and other harmful software that can cause the White Screen of Death problem.
Make sure that your antivirus software is set to automatically update and scan your system regularly.
Backup Data
Regularly backup your important data to an external hard drive, cloud storage, or other backup solutions.
This can help you recover your data in case of a system failure or other problems, including the White Screen of Death.
You can use the built-in Windows Backup and Restore feature or third-party backup software to backup your data.
Quick Read: How to Take Screenshot in Windows 10?
Professional Assistance
If you have tried all the troubleshooting steps mentioned above and still cannot fix the White Screen of Death issue, it might be time to seek professional assistance.
Here are some options you can consider:
1. Contact Microsoft Support
Microsoft offers technical support for their products, including Windows.
You can contact their support team via phone, chat, or email.
They will guide you through the troubleshooting process and help you resolve the issue.
Keep in mind that some support services may require a fee.
2. Visit a Computer Repair Shop
If you are not comfortable troubleshooting the issue yourself, you can take your computer to a local computer repair shop.
They have trained technicians who can diagnose and fix the issue for you.
However, this option can be costly, and you may have to leave your computer with them for a few days.
3. Hire a Freelance Technician
You can also hire a freelance technician to fix the White Screen of Death issue.
Websites like Upwork and Freelancer.com have a pool of experienced technicians who can work remotely or come to your location.
This option can be more affordable than taking your computer to a repair shop, but make sure to check their credentials and reviews before hiring them.
Quick Read: 20 Best Minecraft House Ideas in 2024
Wrapping up
In this article, we have discussed several methods to fix the white screen of death issue on Windows.
It is a frustrating problem that can occur due to various reasons, such as faulty hardware, outdated drivers, or software conflicts.
Remember, it is always a good idea to back up your important data before attempting any troubleshooting methods. If you are not comfortable performing any of these methods, seek professional help from a technician or support service.
By following the methods discussed in this article, you should be able to fix the white screen of death issue on your Windows computer.