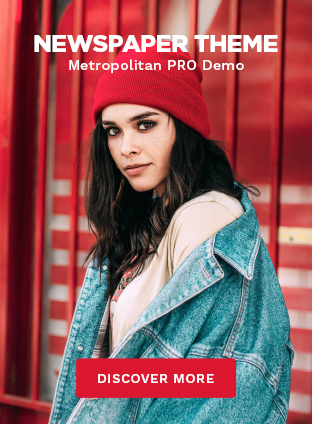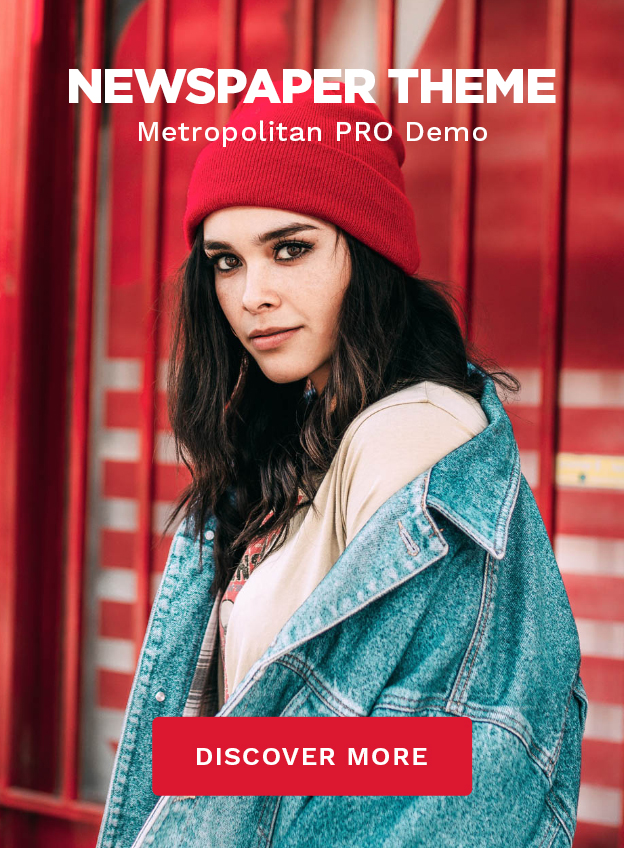If you’re a Windows user, you may have encountered a problem where your computer’s CPU usage spikes to an absurd amount.
One of the culprits may be the Anti-malware Service Executable, also known as MsMpEng. This process is a part of Windows Defender, Microsoft’s built-in antivirus software, and it’s responsible for scanning your system for malware and viruses.
However, sometimes it can cause high CPU usage, which can make your computer slow down and become unresponsive.
In the following article, we’ll explore these solutions in more detail and provide step-by-step instructions on how to fix the high CPU usage caused by Antimalware Service Executable.
What is Anti Malware Executable Service?
The Anti Malware Executable Service, also known as MsMpEng.exe, is a background process that runs on your Windows PC.
It is a part of the Microsoft Defender antivirus program that comes pre-installed on Windows 10.
Its primary function is to scan your computer for malware and other security threats and take necessary actions to prevent them from causing harm to your system.
It scans files and processes in the background and updates virus definitions to protect your computer against the latest threats.
It also provides real-time protection by constantly monitoring your system for any suspicious activities that could indicate a potential security threat.
While the Anti Malware Executable Service is an essential part of your computer’s security, it can sometimes cause performance issues, such as high CPU and RAM usage.
This can happen when the service is scanning many files or when it conflicts with other programs running on your system.
How to Identify High CPU Usage?
If your computer is running slow or you hear the fan running loudly, it could be a sign that your CPU usage is high.
Here are some ways to identify high CPU usage:
Task Manager
The Task Manager is a built-in tool in Windows that lets you see the CPU usage of each running process.
- To open Task Manager, press Ctrl+Shift+Esc on your keyboard or right-click on the taskbar and select Task Manager.
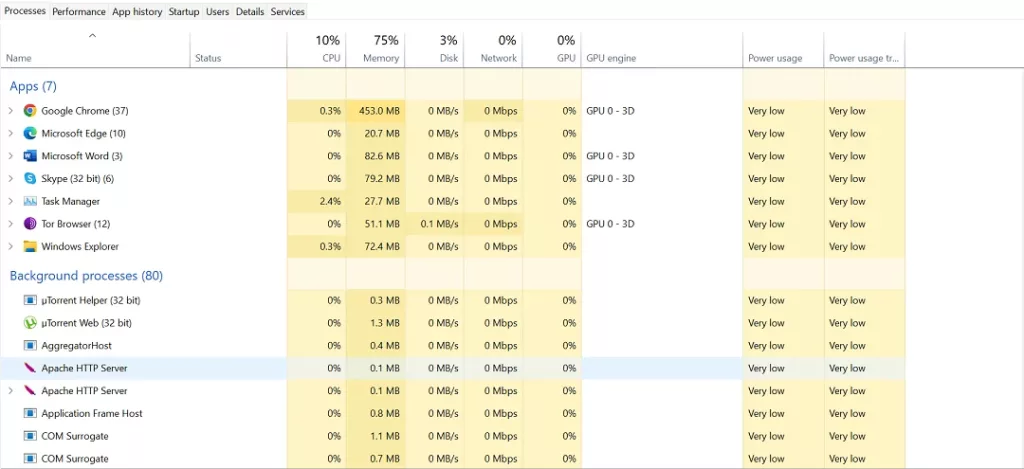
- In the Processes tab, you can see the CPU usage percentage of each process.
- If a process is using a high percentage of CPU, it could be causing high CPU usage.
Resource Monitor
Resource Monitor is another built-in tool in Windows that provides more detailed information about the CPU usage of running processes.
- To open Resource Monitor, open Task Manager and click on the Performance tab.
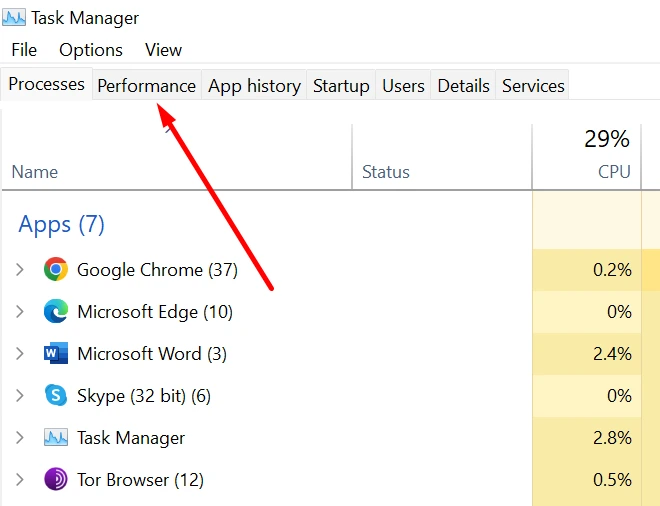
- Click on Open Resource Monitor at the bottom of the window.
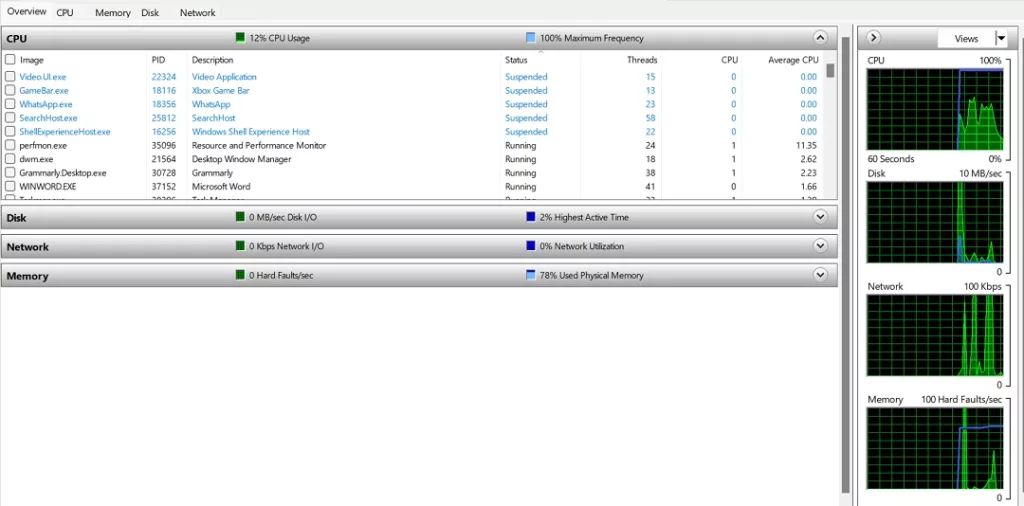
In the CPU tab, you can see the CPU usage percentage of each process, as well as other details such as disk activity and network activity.
Third-Party Monitoring Tools
There are also third-party monitoring tools available that can provide more detailed information about CPU usage, such as Process Explorer and HWMonitor.
These tools can help you identify which processes are causing the high CPU usage and take appropriate action.
Identifying high CPU usage is the first step in fixing the issue.
How to Fix High CPU Usage Caused by Anti Malware Executable Service?
Change Window’s Defender Scheduled Tasks
The Anti malware Executable Service results in high CPU usage when it’s scheduled to run a full scan of your system at regular intervals.
You can reschedule these scans to a time when you are less likely to attempt CPU-intensive tasks or perhaps even use your computer at all.
To do this, open Windows Security > Virus & threat protection > Manage settings > Scan options > Windows Defender Scheduled Scan.
From there, you can change the time and frequency of the scans.
Check For Any Malware Infections
Sometimes high CPU usage by the Anti Malware Executable Service can be caused by malware infections.
Run a full system scan with your antivirus software to check for any malware infections. If your antivirus software detects any malware, remove it immediately.
Turn Off Anti Malware Service in the Registry Editor
You can try disabling the Antimalware Executable Service in the Registry Editor.
To do this.
- Press Windows + R.
- Type regedit, and press Enter.
- Navigate to HKEY_LOCAL_MACHINE\SOFTWARE\Policies\Microsoft\Windows Defender.
- Right-click on the Windows Defender folder and select New > DWORD (32-bit) Value.
- Name the value DisableAntiSpyware and set the value to “1.” This will disable the Antimalware Service Executable.
Prevent Anti Malware Service from Scanning its Own Folder
Another solution is to prevent the Anti malware Service Executable from scanning its folder.
To do this, add the Anti malware Service Executable folder to the exclusion list in Windows Defender.
To add the folder to the exclusion list,
Open Windows Security > Virus & threat protection > Manage settings > Exclusions > Add or remove exclusions.
Disable Real-Time Protection
Try disabling real-time protection in Windows Defender.
- Open Windows Security > Virus & threat protection > Manage settings > Real-time protection.
- Toggle the switch to Off.
Reinstall Anti Malware Service
If none of the above solutions work, you can try reinstalling the Anti-malware Executable Service.
- Open an elevated command prompt and type the following command: sc delete MsMpEng (without the quotes).
- Restart your PC, and Windows Defender will automatically reinstall the Anti-malware Executable Service.
Why Anti Malware Executable Service Causes High CPU Usage?
If you have noticed that your computer is running slower than usual, it could be due to the high CPU usage caused by the Anti Malware Executable Service.
This service is a part of the Windows Defender program and is responsible for scanning your system for malware and viruses.
While this is an essential service to keep your computer safe, it can sometimes cause high CPU usage, which can slow down your system.
There are several reasons why the Anti Malware Executable Service may cause high CPU usage.
- One of the most common reasons is that it scans your system in real time, which means that it is constantly running in the background and checking every file and program that you open.
It can cause a significant amount of CPU usage, especially if you have many files on your computer.
- Another reason why the Anti Malware Executable Service may cause high CPU usage is that it is performing a full system scan.
A full system scan is a comprehensive scan of your entire computer, which can take a long time to complete. During this time, the service will use a lot of CPU resources, which can cause your computer to slow down.
Read Also: What is SSIS 816 and How Does It Work?
How to Prevent Future High CPU Usage?
To prevent future high CPU usage caused by the Antimalware Service Executable, you can take a few preventive measures.
Regular System Maintenance
Performing regular system maintenance can help keep your computer running smoothly and prevent high CPU usage. Here are some tasks you can perform:
- Run disk cleanup to free up space on your hard drive.
- Defragment your hard drive to optimize file storage.
- Remove unused programs and files.
- Scan your computer for malware viruses regularly.
- Check for and repair any disk errors.
Performing these tasks regularly can help prevent high CPU usage caused by the Antimalware Service Executable.
Keeping Software Updated
Keeping your software updated is also important in preventing high CPU usage. Here are some tips:
- Keep your operating system updated with the latest security patches and updates.
- Keep your antivirus software updated with the latest virus definitions.
- Update your drivers regularly to ensure they are working properly.
By keeping your software updated, you can help prevent high CPU usage caused by outdated software or security vulnerabilities.
Read Also: Com.dti.folderlauncher App: Everything you need to know
Conclusion
The Anti Malware Executable Service (MsMpEng.exe) is an essential component of Windows Defender that protects your system from malware and other threats.
However, it can sometimes cause high CPU usage and slow down your computer.
If you’re experiencing high CPU usage or other issues related to this service, you can follow the steps outlined in this article to fix the problem.
Remember to keep your antivirus software up to date and perform regular scans to ensure your system stays protected.
FAQs
Is it safe to turn off the antimalware service executable?
It’s best to keep it on. This service protects your computer from harmful stuff like viruses.
Turning it off could make your computer less safe.
Why is the antimalware service executable using 100% CPU?
If Antimalware Service Executable uses 100% CPU, it might be scanning or updating.
Sometimes it gets busy, causing high usage. Give it time; it should calm down. If not, scan for malware or adjust settings to reduce its impact.
How much RAM should the antimalware service executable use?
The amount of RAM Antimalware Service Executable uses can vary, but it’s usually a few hundred megabytes (MB).
If it is used much more, it might indicate an issue. Keep an eye on it, and if it is consistently used a lot, consider checking for problems or adjusting settings.
How to stop antimalware service executable high memory usage?
Update Windows Defender, scan for malware, and exclude folders from scanning.
Adjust settings and schedule scans for better performance. If the issue continues, try different antivirus software.
Should I end the antimalware service?
It’s generally not recommended to end the Antimalware Service. It protects your computer from threats. Ending it might make your system vulnerable.
If you face issues, consider troubleshooting or adjusting settings instead.