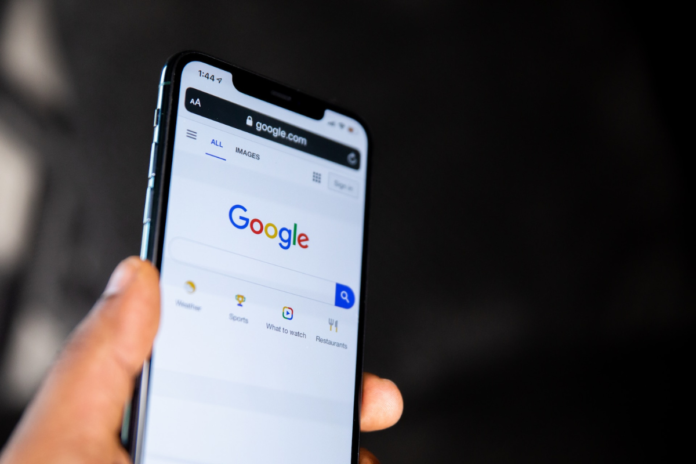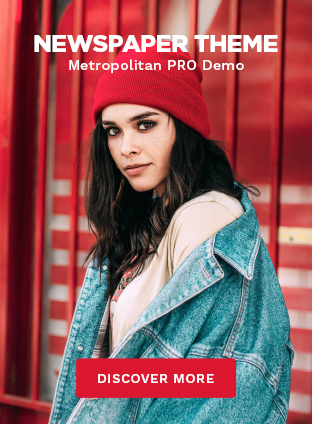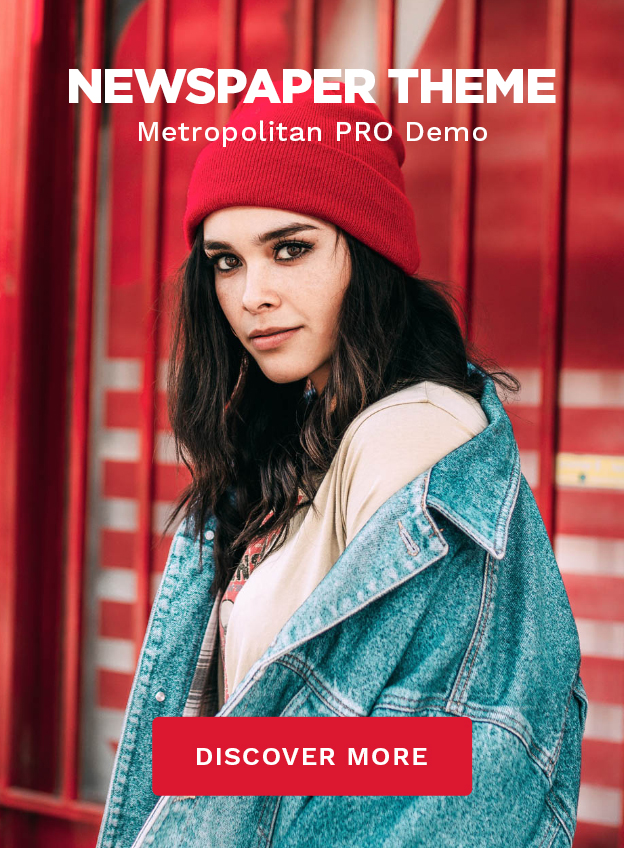Do you want to see more explicit content when you search for something on the internet? If the answer is yes, then you must learn how to turn off SafeSearch.
SafeSearch is a feature that Google has introduced in order to make sure that people don’t see inappropriate content when they are searching online.
While this is a great feature for many people, there are others who would prefer to see all of the results that are available when they search for something.
In this blog post, we will show you how to turn off SafeSearch on your Android, Computer, iPhone, and iPad to get the most out of your internet searches!
What is SafeSearch?
SafeSearch is a feature that Google has introduced in order to help filter out explicit content when you are searching for something on Google. It works by blocking websites and images that contain inappropriate language, nudity, graphic violence, or sexually explicit material.
How to Turn Off SafeSearch on Android?
Google App
- Open the Google app on your Android device.
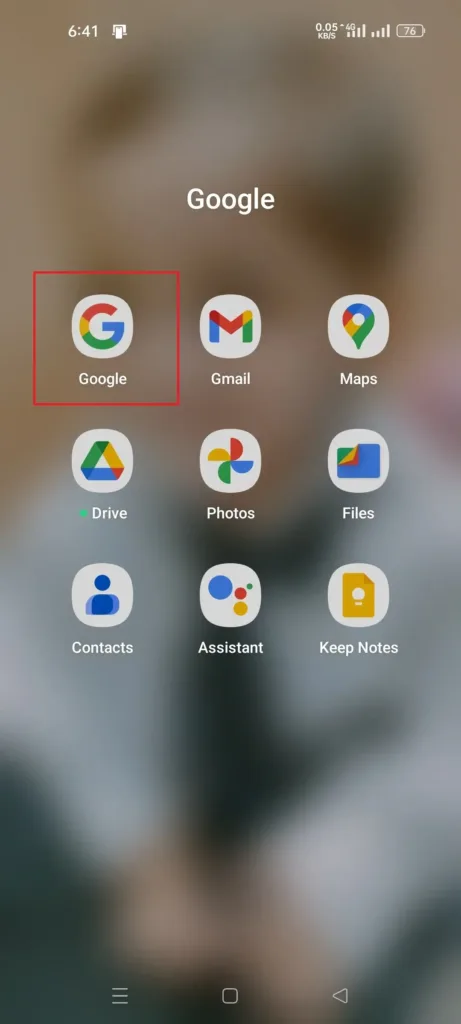
- Tap on the profile picture in the top right corner of the screen.
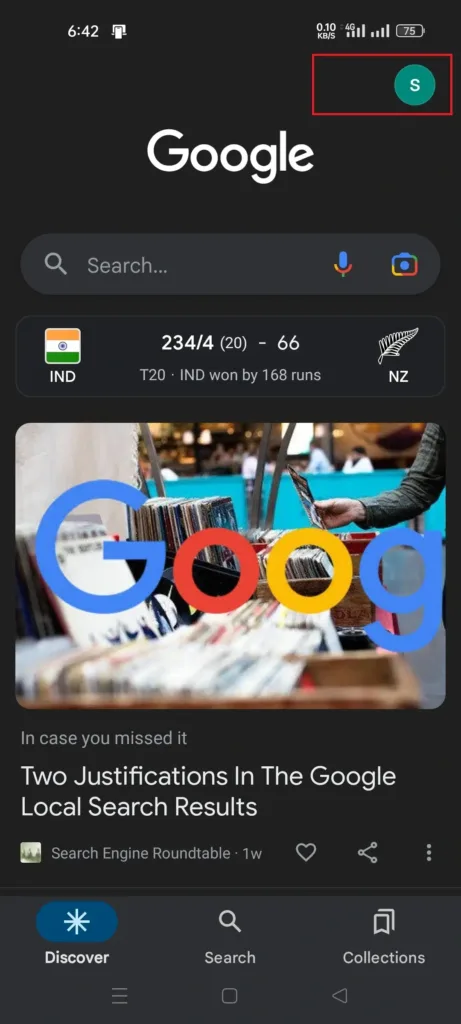
- Tap Settings.
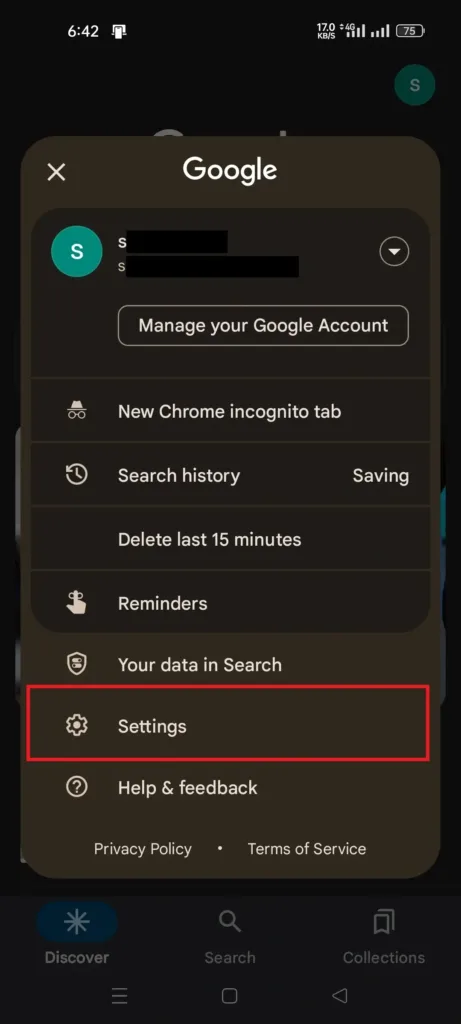
- Tap SafeSearch.
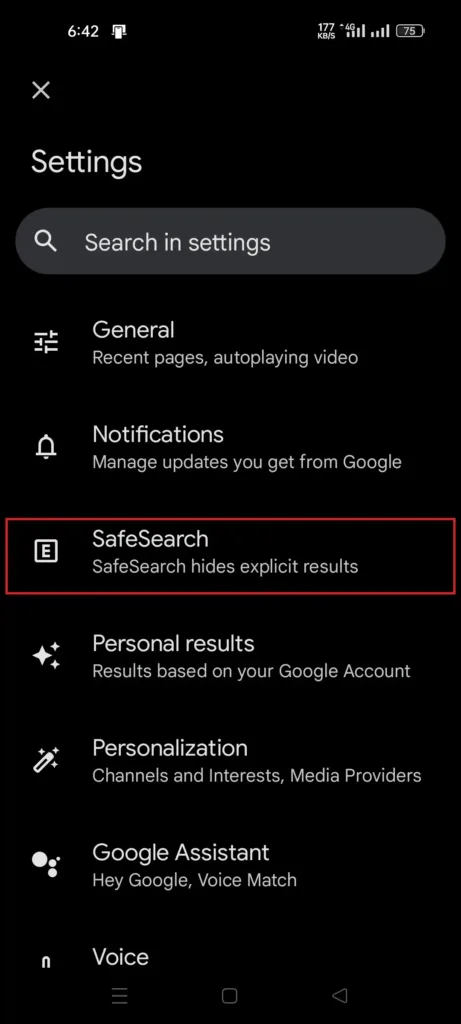
- Toggle the SafeSearch option to turn it off.
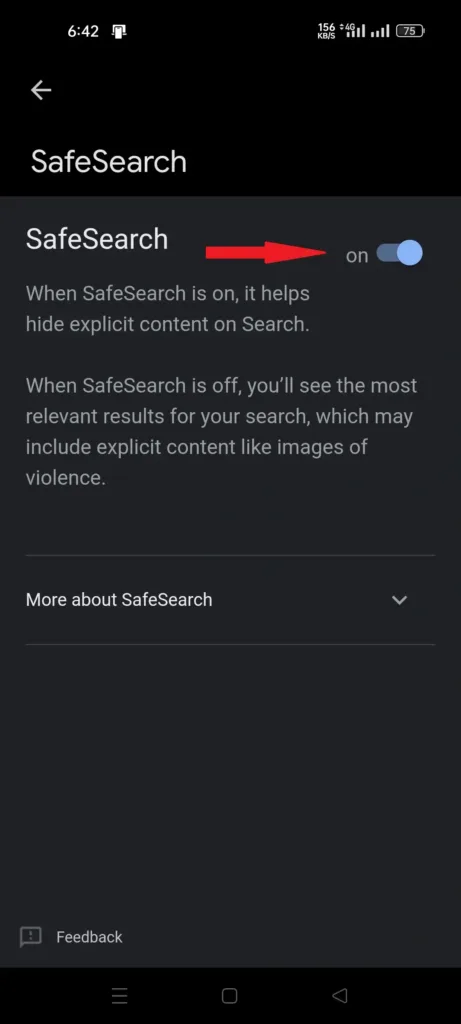
Mobile Browser
- Open the browser on your Android device and visit www.google.com.
- Tap the three horizontal lines (hamburger menu) in the top left corner of the screen.
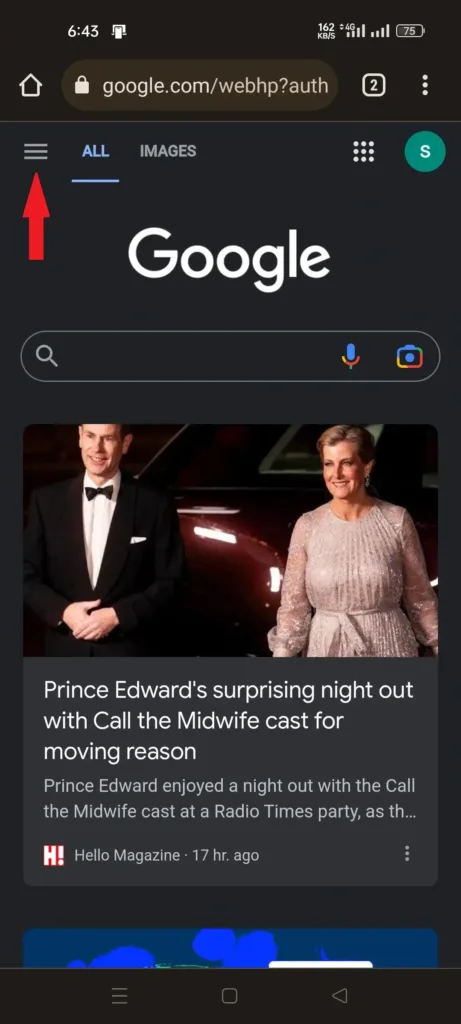
- Tap SafeSearch.
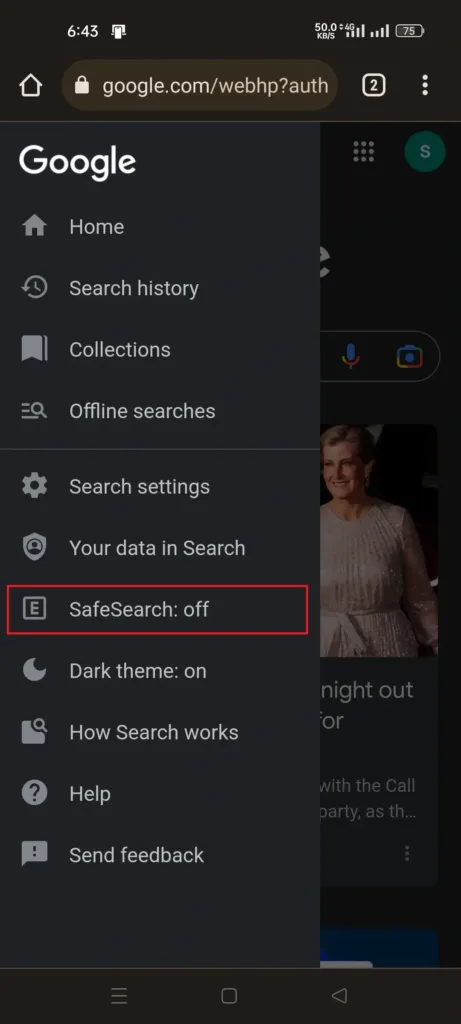
- Toggle the SafeSearch option to enable or disable it.
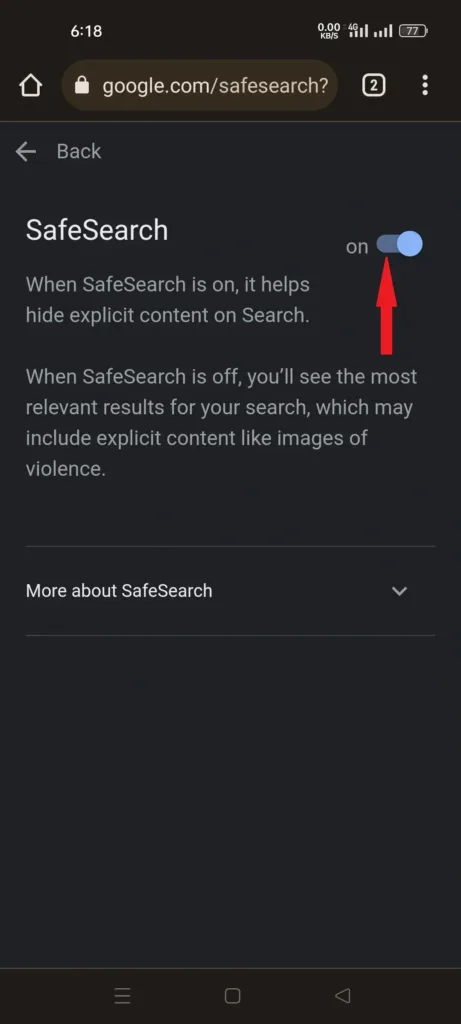
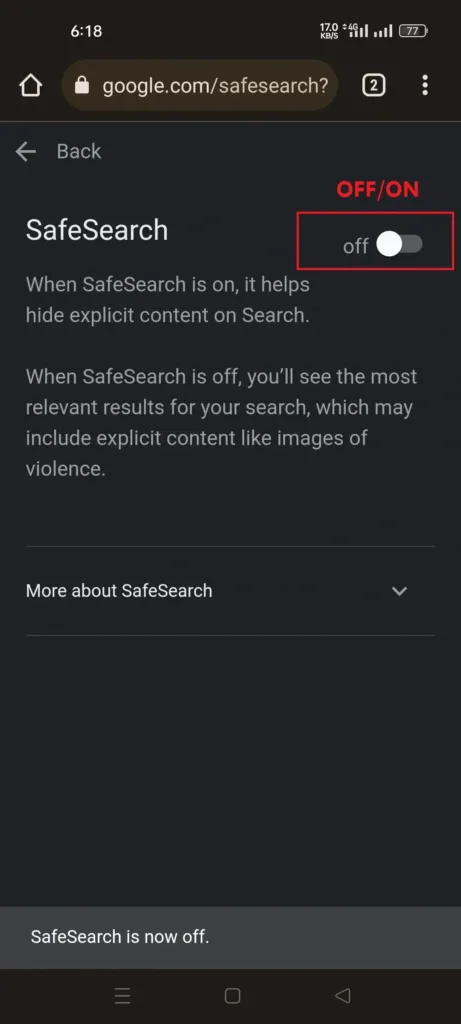
Android TV
- Go to the Android TV home screen.
- Scroll down and select Settings.
- Use the arrow keys to select Settings.
- Under Preferences, select Search.
- Select SafeSearch filters.
- Select On or Off to enable or disable the SafeSearch.
How to Turn Off SafeSearch on Computer?
- Open your preferred browser and go to the SafeSearch settings by visiting the link below.
https://www.google.com/safesearch
- Click the Toggle button to turn it off or on.
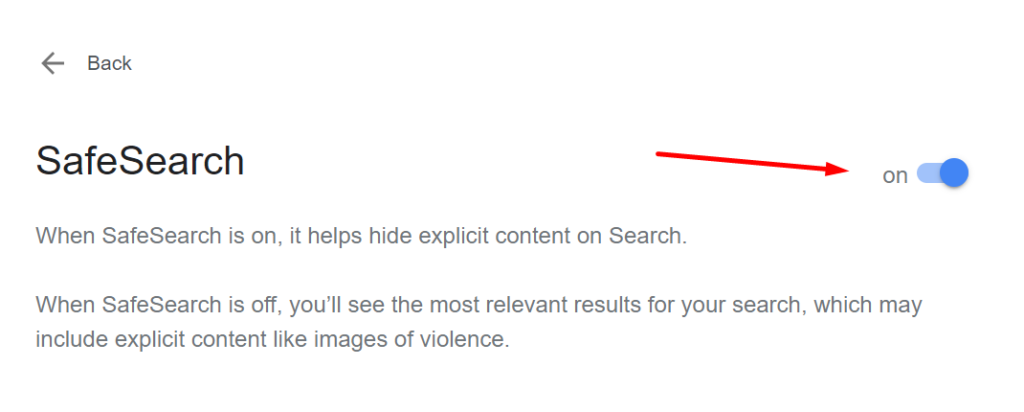
Note: You can toggle SafeSearch on or off by clicking Quick Settings at the top right of Google search results.
How to Turn Off SafeSearch on iPhone & iPad?
Google App
- On your iPhone or iPad, open the Google app.
- At the top right, tap More > Settings > SafeSearch.
- Turn SafeSearch on or off.
Browser
- On your iPhone or iPad’s browser (Safari, Chrome, Firefox, etc)
- Go to SafeSearch settings.
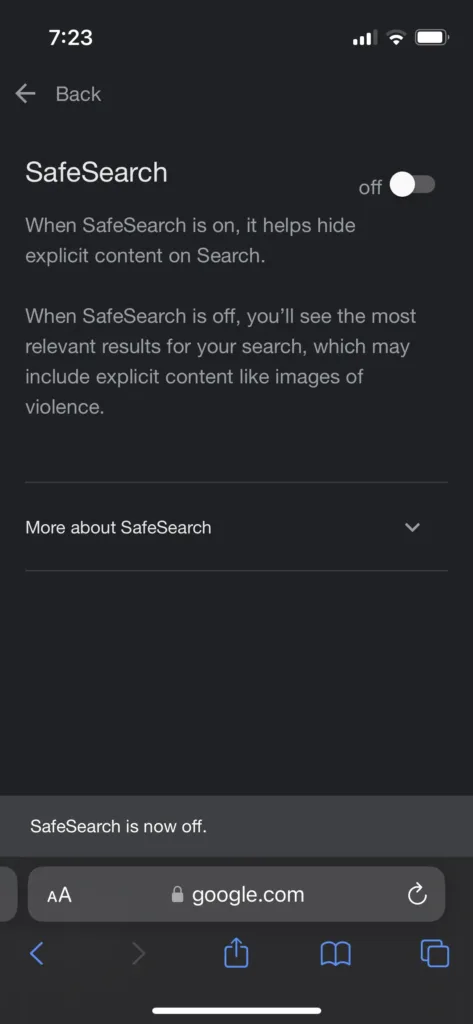
- Turn SafeSearch on or off.
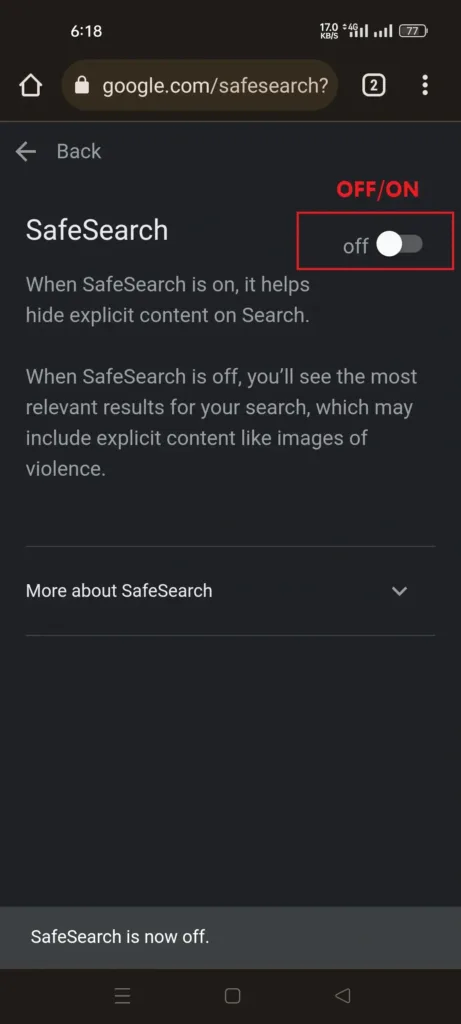
- At the top right, tap Back.
Quick Tip: If you locate a lock symbol in the upper right corner, it indicates that your SafeSearch setting is locked and controlled by someone else. Follow this Google guide to see who controls your settings.
Other Ways to Control the Content You See Online
Turning off SafeSearch is only one way to make sure that you’re seeing the content that you need or want. It’s important to know that there are other ways to control what kind of content appears in your web searches.
You can also:
- Use parental control software.
- Use private browsing mode.
- Block certain websites from being accessed.
Using these methods in combination with SafeSearch can help you make your online experience safer and more enjoyable.
Why You Might Want to Turn Off SafeSearch?
There are many reasons why you might want to turn off SafeSearch.
If you’re an adult who is looking for explicit content or information, then this filter may be preventing you from getting the results that you need.
Also, if you’re a researcher or a student working on a project that requires access to all available material, then having SafeSearch on may be restricting the results that you get.
If you’re a parent and would like to give your children access to all of the information available online, then having SafeSearch off is a great way to do this.
Read Also: The 5 Best VPNs of 2024: Which One Is Right for You?
Final Thoughts
SafeSearch is an important feature that can help protect you and your family from content that may not be suitable for all audiences.
However, it’s important to remember that there are some situations where turning off SafeSearch may be necessary.
We hope this blog post has helped you understand how to turn off SafeSearch on Google so that you can get the most out of your internet searches!